Un dibujo bien hecho en AutoCAD® se caracteriza principalmente por su órden, y el primer paso para conseguirlo es aprender a usar bien los layers o capas de AutoCAD®.
Por qué es importante? Simplemente porque no se puede dibujar en AutoCAD® de forma eficiente si no se tienen los objetos debidamente separados por capas.
Este es un detalle para nada menor y si no las tienes en cuenta a las capas, puede hacer que tu trabajo se vea como el de un principiante (aunque no lo seas) y por sobre todo puede generar como una bola de nieve de errores y desprolijidades en tu dibujo, dependiendo de la complejidad y cantidad de datos que posee.
A mi en lo particular, me encanta trabajar con bastante órden por dos razones: una, es la que te acabo de comentar, y dos porque me da más simplesa posterior en el editado de mis planos. Paso a contarte:
Ante todo, permíteme explicarte en detalle que son las Capas de AutoCAD® y para qué sirven.
Qué son las Capas?
Las capas o layers (en inglés) de AutoCAD® podrían definirse como nombres de grupos o etiquetas que poseen cada uno de los objetos de AutoCAD® que creamos. Es decir que cada objeto (ya sea una línea, un círculo, o texto, etc…) pertenece si y sólo si a una capa y no puede haber un objeto que no pertenezca a ninguna.
En nuestros trabajos podemos (y debemos) ubicar los objetos que vamos creando en diferentes capas de acuerdo a un criterio de dibujo. Si no creamos ninguna capa y empezamos a dibujar, estos objetos van a pertenecer a la única capa inamovible que es la capa “0” (cero).
Esta capa esta siempre y no puede ser renombrada, a diferencia de las demás que sí las creemos y podemos renombrar. Veamos:
Ventana Principal de Capas
Si escribes en AutoCAD® el comando CAPA ó _LAYER, aparecerá la siguiente ventana:

Esta ventana de AutoCAD® en un dibujo vacío tiene solo la línea de la capa “0”. Cada línea corresponde a una capa, y desde las columnas podemos ajustar propiedades a las deferentes capas.
En la imagen principal de este artículo vemos los nombres de las capas de esta imagen representados como conjuntos. Esto es porque cada capa es como un conjunto y en ese conjunto podemos albergar tantos objetos como queramos.
Estos ejemplos de capas aplicarían tranquilamente a un dibujo de una pieza mecánica, la cual esta acotada y tiene líneas de centro y también líneas punteadas u ocultas y textos que describen el dibujo. En este dibujo sería conveniente tener cinco capas diferentes, en donde cada capa albergue los siguientes objetos:
- Una capa para el dibujo principal de la pieza mecánica
- Otra capa para las líneas de ejes de la pieza
- Otra capa para identificar las líneas ocultas
- Otra capa para las acotaciones
- Y otra capa para los textos
Este es un ejemplo muy básico, pero sufidiente para la explicación. Estas capas, tal com están en el ejemplo, deberían tener nombres claros y bien definidos, ya que es importante no confundirnos de capa.
La Barra de Herramientas
También existe la barra de herramientas de capas, con la cual podemos manejar las capas con las funcionalidades mas básicas de la ventana que vemos en la imagen anterior:
Como Crear una Capa de AutoCAD®?
Crear una capa de AutoCAD® es muy simple, pero no podemos hacerlo desde la barra de herramientas. Para esto es necesario abrir la ventana la cual se abre con el comando capa, como ya te he dicho, o bien desde el primer iconito que aparece en la barra de herramientas (el de la izquierda de la imagen).
Ahora paso a mostrarte la ventana con referencias así te explico qué son los ítems principales, y obviamente como se crea una capa:
Descripciones
Vamos con las referencias de las letras y números en rojo:
“A”
Crea una capa nueva. Hay tres formas acá de crear una capa. También puedes crearla parándote en una capa, y presionando enter en tu telcado. La otra opción es una vez que estas escribiendo el nombre de tu capa, presionas la coma de tu teclado e inmediatamente pasas a renombrar una capa nueva. Intentalo!
“B”
Crea una nueva capa con el ítem “10” desactivado. Luego te comento para que sirve.
“C”
Elimina una capa. Esta capa para poder ser eliminada no debe contener objetos, ni ser la capa actual de uso. Caso contrario, nos avisará con un mensaje que nopuede ser borrada.
“D”
Ya que siemprehay una y solo una capa activa para dibujar, con “D” cambiamos la capa seleccionada en la ventana a capa actual. Es decir que todo lo que dibujemos va a pertenecer a la capa identificada con el tilde verde en la columna izquierda (la que lleva el nombre de Status en la imagen), y con este ícono “D”, cambiamos de capa para dibujar.
“1”
Apaga una capa: no se visualizan los objetos que pertenecen a la capa. Se apaga. O sea que no se ve, pero sigue estando ahí. Es como apagar la luz de una habitación y dejarla a oscuras. No vemos nada, pero todo sigue en su lugar.
“2”
Congela una capa: no se visualizan los objetos que pertenecen a la capa. Misma descripción que la anterior, pero diferente comportamiento. Esta opción es la que te recomiendo que uses si es que quieres no visualizar capas, ya que no sólo no visualizamos lo de la capa, sino que además no podemos modificar ni borrar nada de lo que estas capas congeladas contengan.
“3”
Bloquear capa: igual que congelar, pero con la gran diferencia que con esta opción sí visualizamos los objetos de estas capas.
“4”
Color: otorga color a los objetos de la capa.
“5”
Tipo de Línea: otorga un estilo de línea a los objetos de la capa.
“6”
Espesor de línea: otorga espesor de línea a los objetos de la capa.
“7”
Congela los objetos sólo dentro de la ventana o viewport que estemos posicionados.
“8”
Transparencia: otorga transparencia de color a los objetos de la capa.
“9”
Los objetos que esten en esta capa con este ícono desactivado, no saldrán impresos en papel. Sólo los vemos en el archivo cad, pero no se imprimen.
“10”
Si creamos una ventana o viewpor nuevo, esta capa aparecerá de entrada como si la ubiésemos desactivado en esa ventana. O sea, aparece la opción del ítem “7” activa al crear la ventana.
“11“
Simplemente podemos dejar una descripción más extensa sobre la capa.
Atajos con la Barra de Herramientas
Para cambiar de capa actual o bien para cambiar objetos desde una capa a otra, podemos hacerlo desde la barra de herramientas. Es muy simple:
Cambio de Capa Actual
Si no tenemos objetos seleccionados, entonces al desplegar la barra y elegir una capa, ésta pasa a ser la capa actual automáticamente, y todo lo que dibujemos luego va a estar en esta capa que elegimos.
Cambiar Objetos a otra Capa
En cambio, si tenemos uno o más objetos seleccionados, al cambiar de capa, estos objetos pasarán desde sus capas a la capa que hemos seleccionado, sin importar en que capa esaban antes.
Bueno, este es un resumen sobre cómo utilizar correctamente las capas ó layers de AutoCAD®. Próximamente estaré ampliando más aún sobre sus beneficios.
Y ya sabes, déjame en los comentarios lo que pienses o alguna duda al respecto.
Sinceramete,
Claudio.
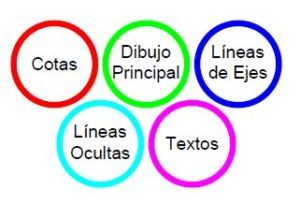


44 replies to "Cómo Utilizar Correctamente las Capas de AutoCAD® ó Layers"
Perfecto!!. No sabes como me ha ayudado esta información.
Soy estudiante de ingeniería civil y esta herramienta me ha brindado una ayuda tremenda.
Tu información me resulto muy util. en especial porque al principio el uso de las capas no lo entendia muy bien.
Hola Claudio. Tres preguntas: cómo puedo eliminar una capa con refx? Y como dar a una persona una copia de mi dibujo pero algunas capas no quiero que se exporten, porque contienen datos que sólo yo debo usar. Y cómo puedo cambiar las propiedades de un bloque sin tener que “quebrarlo”?
Hola José, para eliminar una capa no tiene que contener ningún objeto, ni tampoco estar como capa actual, así que deberías pasar ese refx o xref a otra capa. Para no exportar capas que no quieres, cierra el dibujo y ábrelo nuevamente desde autocad, pero desplegando la flechita que está al lado de “abrir” y elige una apertura parcial. Luego elige qué capas quieres que se carguen en tu dibujo y una vez abierto tienes que genera un bloque a archivo (comando _wblock) con todo el dibujo.
Lo último, puedes editar un bloque con el comando _refedit, o con el comando _bedit. Con cualquiera de estos dos comandos puedes modificar un bloque sin explotarlo.
Cuéntame luego cómo te va con estos tips.
Saludos!
La herramienta escalar es una herramienta, que nos sirve para aumentar o disminuir el tamaño de un objeto sin salirse de la proporción, también puede decirse que esta herramienta posee diversas maneras de aumentar y disminuir escalas.
El autocad tiene un límite de hasta 100 capas que puede administrar de manera efectiva?
No, puedes crear mas de mil capas sin ningún inconveniente (de hecho no se si tiene algún limite). Tal vez en las versiones de autocad mas antiguas tiene un límite menor, pero a mas de 100 calculo que si llega. Saludos
Hola Buenas tardes Claudio, te comento tengo un inconveniente con un archivo .dxf y lo abro en autocad pero tengo el problema que todas las capas se colocan en color rojo…. me podrias indicar que puedo hacer para que tome los colores reales.
Gracias
Hola Marby!
Si el problema lo tienes desde el layout, tal vez sea que tienes que configurar el _PAGESETUP. Escribe este comando y luego modificar y destilda la casilla de arriba a la derecha de mostrar estilos de ploteos, si es que esta tildada.
Si no es esto, otra opción puede ser el color de las capas en los viewports. Ve a _LAYER y luego fijate las columnas de opciones de las capas, hay una que indica el color a ver desde los layouts o viewports. Fíjate si no es que no esta esta opción en color rojo en todas las capas de tu dibujo. Si así fuese, cámbiale el color de esta opción por el color de la capa, para cada layer.
Cuéntame Marby si se te ha solucionado con alguna de estas opciones.
Saludos!
he leido con atensión,tus recomendaciones,me comunicaré contigo cuando haya avanzado, para que veas si aprendí. gracias
En realidad al leer tu artículo, me permitió entender todos y cada uno de los items que permiten crear capas. Sin embargo, se me presenta la siguiente situación: al elaborar un plano planta de un local comercial de dos (2) niveles y definir cada planta con una capa diferente, me encuentro que no se apaga la capa respectiva, quedando totalmente visible el plano correspondiente a la misma. He revisado las diferentes posibilidades de error pero no he podido dar con el mismo. Agradézcole me oriente que pasos debo realizar para corregir tal situación. Atentamente, mis saludos y gracias anticipadas.
Francisco Sarmiento
Francisco debería apagarse si es que estan los objetos en capas distintas.
Intenta frezarla desde el icono del solcito y de no funcionar, haz esta prueba: copia y pega el dibujo completo en un dibujo nuevo vacío, y prueba si ahí se apaga la capa que deseas.
De no ser así, haz un dibujo nuevo simulando tu dibujo actual, pero con muy pocos objetos y divídelos en 2 capas distintas, luego prueba a ver si funciona el apagado o no.
Si sigue sin funcionar, te invito por única vez a que me envíes el archivo por email y veré que puedo hacer. Peor primero por favor intenta las opciones que te he mencionado.
Saludos,
Claudio
hola, buen post. Como podía pasar lineas y objetos de una única capa, cada uno en diferentes colores, a capas ya ordenadas sin tener que usar igualar objetos o hacerlo linea a linea. Estoy con algo complejo y me esta llevando demasiado ordenarlas.
En el anterior comentario esta tu respuesta. Gracias por comentar!!
Hola, tengo un archivo de otro dibujante que tiene una capa con muchos colores puestos a diferentes objetos y líneas. He creado nuevas capas para ordenar cada objeto en su lugar, así como las líneas. Como puedo hacer para no tener que ir uno a uno dando igualar prop? En un plano muy complejo y me está llevando mucho tiempo ordenar las capas.
Isa usa el filtro (comando _filter) para elegir objetos por color, y una vez seleccionados los ubicas en una capa nueva.
Saludos
Una excelente y clara explicación del uso de las capas, especialmente lo referente a las opciones de visualización. Gracias por compartir tus conocimientos.
estimado , tengo un dibujo con varias xref…al abrir el dibujo las xref se cargan pero aparecen como apagadas, es decir se ven pero como de fondo opacas, por dar un ejemplo, fui al cuadro de layer pero no logro donde puede estar el problema..la “transparencia esta en 0”.
agradeceré dar el dato .
muchas gracias
Si, eso lo controlas con la variable XDWGFADECTL. Si le pones “0” se verá como cualquier otro objeto. A mayor número, mas opaco se ve.
Saludos
ok..super..es lo que necesitaba…muchas gracias¡¡¡
Hola Claudio, puedo tener un mismo objeto en diferntes capas?
Tengo la nota de escala grafica del dibujo en la capa A-ESCALA DIB, podria utilizar ese objeto de escala grafica en difentes layouts con diferentes escalas? o debo crear mas objetos y guardardos en diferentes capas para poder cambiarles las escalas segun sea necesario cuando desee imprimir cada layout?
Saludos
No. Cada objeto pertenece a una sola capa. Las capas son como cajones, o sea que no puedes tener el mismo objeto en dos cajones a la vez, pero si puedes tener varios objetos en un mismo cajón. Se entiende? Todas tus escalas gráficas podrían estar en una sola capa. Puedes utilizar bloques para las escalas. Saludos
Hola… Muy buenos tus artículos.
Me gustaría saber si se puede tener por ejemplo un grupo de capas y ahí en el mismo archivo otro grupo de capas. Mira Sucede que estoy haciendo el plano de una ampliación en una casa, me gustaría tener el plano original y otro plano de la ampliación en el mismo archivo. No sé si sea posible.
Agradeceré tu respuesta
Hola Ely. Desde la ventana de layers, haz dos filtros, y a cada uno incluyeles las capas que necesites. Luego podras visualizar cada conjunto de capas por separado e ir freezando cada grupo, en el cual incluirás la ampliación en uno y en eel otro la original.
Los grupos los creas y luego simplemente ve arrastrando las capas que necesites a cada grupo.
Otra opción es visualizar los layer como quieres ver el primer grupo, y luego creas, con el comando _LMAN, una foto los layers o capas como estan en ese momento. Luego haz lo mismo pero con las capas del otro grupo.
Una vez hacho, activas uno u otro y asi iras viendo cada grupo.
Espero que te sirva.
Saludos!
Me gusto la explicación, gracias.
Hola Claudio; Agradezco mucho tu valiosa ayuda.
xfavor recibe mis saludos.
Agradecido por la gran ayuda que entregas. En verdad muy agradecido, saludos.
Hola claudio.
En verdad disfruto de tus artículos ya que son de mucha gran ayuda a la hora de dibujar.
Muchas gracias
Claudio muchas gracias por todo, estoy aprovechando al máximo en la medida de que mi salud me lo permite. GRACIAS
Buenas tardes,
Tengo una referencia externa para trabajar en un plano dentro de un archivo de nombre “AAA.dwg”, bloque las capas de la referencia externa que no necesito ver y trabajo normalmente, guardo y cierro. Al volver a abrir el archivo “AAA.dwg” las capas que había bloqueado para trabajar ya no están bloqueadas.
¿Que debo hacer para que se mantengan bloqueadas y no las encuentre desbloqueadas cada vez que lo abro?
Cesar la variable que controla los cambios o no en las capas de los xref, es VISRETAIN. Ponla en 1 y listo, las capas quedarán como tu las cambies en el archivo AAA.dwg.
Claudio
gracias Claudio me han sido muy útiles tus artículos me gustaría que me envíes más 🙂
Muchas gracias Claudio, muy bueno el tutorial. Te comento que me siento dibujando con mayor velocidad.
Esta excelente tu teoría, fácil y sencillo de explicar sin enredar el tema, como puedo tener esta información de las capas.
felicidades por enseñar tus conocimientos, esto enriquece mucho y atraes a mucha gente.
Muchas gracias Francisco, es un placer poder ayudar!
Que tal Claudio: Saludos a todos lo que siguen y en especial a tí. Pero aquí estamos diciendo que sus manuales de Claudio son estupendos en el aprendizaje. Mi pregunta es que si hay algún método para cuantificar obra de una forma rápida donde al seleccionar ciertas lineas estas me las pase en forma de lista en Excel?,
Muchas gracias!
El comando DATAEXTRACTION te permite extraer información de cualquier objeto y lleverla a un excel. Pruébalo.
Saludos
buenos días, soy usuario de CAD, me gustaría saber si puedo personalizar todos mis dibujos ponerle, ya sea mi nombre o algo que identifique al creador original del dibujo
Si Luis, lo primero que debes hacer es asignarle tu numbre en el campo Autor, dentro de las propiedades del dibujo (menu archivo), y luego a algun atributo de un bloque, en vez de escribir, con boton derecho accedes a unos campor predefinidos, y ahí le asignas autor para que muestre al autor de ese dibujo.
Saludos
Es la primera vez que veo con mucha claridad el empleo de los layers o capas en cuanto a su nomenclatura, he comprado varios libros de Autocad y en ninguno de ellos esta tan explicito como los has mencionado, debo decirte que también estoy aprendiendo y esto ha disipado algunas dudas que tenia, solo una cosa o pregunta ¿qué es mejor utilizar los iconos de las propiedades de los leyers o los comandos como; layonn, layoff, o laydel?, para apagar o encender un layer.
Ante todo gracias Francisco.
Te cuento que eso no hace mucho a la diferencia, puedes elegir lo que mas te guste a tí ya que no estamos constante mente apagando o congelando layers.
Yo suelo utilizar los iconos.
Saludos
recibi el manual pero no tengo acceso a los ejercicios
Alexis es un solo archivo en pdf, no comprendo lo que me dices.
Saludos
Saludos Claudio, gracias por tus tips para dibujar y claro el orden en el dibujo es primordial, seguiré practicando
Hola claudio te comento que es bueno tus enseñansa es muy util gracias